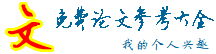论文导读:作为一名编辑,工作中接触过很多作者因为不会掌握从pdf文件中提取合适的图形,造成稿件图形模糊,出版社作图人员要重新绘制、校对,这无形中增加了很多问题,也容易引入新的错误。
关键词:pdf文件,印刷质量的图形
而对于很多图书的作者来说,所写图书中的很多图都来自原厂提供的pdf电路图。通常,大家最直接想到的常用方式就是使用Acrobat中的裁剪工具来截取图形,但是实际效果是图形非常不清晰。
作为一名编辑,工作中接触过很多作者因为不会掌握从pdf文件中提取合适的图形,造成稿件图形模糊,出版社作图人员要重新绘制、校对,这无形中增加了很多问题,也容易引入新的错误。也许有人会说,这是作者或者后期排版环节应该处理的问题,但是我个人认为不然。作为一名编辑,一定要做好书稿的田间管理,要尽力解决作者写书中遇到的图文处理问题。
因为多数图书都是黑白的,而且最好使用tif图形,所以本文介绍将pdf图形转换为tif黑白图形的方法。
1.打开pdf文件,此处以一个3页的文件“原始.pdf”为例。执行菜单命令“编辑”→“首选项”,如图1所示。
说明:
l最好决定截哪个图前,直把该图所在页面单独提取出一个只有1页的pdf文件,不然下面的转换步骤中会把每个页面都转换为一个图形。科技论文。
l一定要整页转换,然后在这个整页的图形中再截取自己所需要的部分;不能使用Acrobat中的裁剪工具,那样实际是按屏幕显示的像素将图形直接截取为位图,不会达到印刷质量。这里提一下,这也是很多作者很自然想到的常用方式。科技论文。

图1
2.调出“首选项”对话框,选择“种类”→“从PDF转换”→“TIFF”,如图2所示。科技论文。

图2
3.在“另存为TIFF设置”对话框中更改“分辨率”为“236.22像素/厘米”,如图3所示。
说明:如果您的计算机不是公制单位,折算为英制单位为600dpi(也就是600像素/英寸)。

图3
4.执行菜单命令“文件”→“导出”→“图像”→“TIFF”,如图4所示。

图4
5.此时会看到“原始.pdf”所在目录下有3个tif文件,如图5所示。也就是1页转换为1个文件,这就是为什么在第1步中,提醒最好提取一个只有一页的pdf文件的原因。

图5
6.用Photoshop打开文件“原始_页面_1.tif”,然后执行菜单命令“图像”→“调整”→“去色”,如图6所示。

图6
7.这时可以看到图形变成了灰度图,如图7所示。

图7
8.但是因为图书出版多数为黑白印刷,印刷时灰色线条可能会断线,所以还要进行把所有线条都改为实线的操作。执行菜单命令“图像”→“调整”→“曲线”,如图8所示。

图8
9.调出如图9所示的对话框。
10.用鼠标向下移动中间斜线,会在曲线下出现“输入”、“输出”数字框,在它们中输入251、0,如图10所示。
 
图9图10
11.单击“好”按钮,图像就转换成了实线的黑白图形。
12.一般,我们如果只需要其中的局部。可使用Photoshop提供的剪裁出需要的部分。如果需要的是矩形区域,可用工具栏中的“矩形选框工具” 或者“裁切工具” 或者“裁切工具” (见图11)。 (见图11)。

图11
但是直接用“矩形选框工具”和“裁切工具”,会出现半个字母、半个图形等不需要的边框,然后还需要再擦去。最好使用“套索工具”中的“多边形套索工具”,方法是鼠标右击 ,在随后出现的菜单中选择“多边形套索工具”。 ,在随后出现的菜单中选择“多边形套索工具”。
13.用“多边形套索工具”选择所需的图形,选取结果如图12所示。

图12
14.按组合键Ctrl+C,然后执行菜单命令“文件”→“新建”,弹出“新建”对话框,如图13所示。

图13
15.直接单击“好”按钮,会弹出空白图形文件,按组合键Ctrl+V,就将刚才选择的局部图形复制到了新文件中,如图14所示。

图14
16.执行菜单命令“文件”→“存储为”,弹出“存储为”对话框,在该对话框中选择“格式”下拉列表中的“TIFF(*.TIF)”,取文件名为“原始_页面_1局部”,如图15所示,然后单击“保存”按钮。

图15
17.弹出“TIFF选项”对话框,因为多数图书软件都是运行于Intel架构PC平台,所以此处选择“IBM PC(I)”选项,然后单击“好”按钮,如图16所示。当然,也可以根据需要选择“Macintosh”。

图16
18.这样,我们就制作了黑白、实线、600dpi满足印刷需求的图形了。
|